Deze pagina bevat stap-voor-stap aanwijzingen om u te helpen met het
instellen van uw Youcontent emailaccount. Als u problemen ondervind bij
het configureren, neem dan even contact met ons op! Wij kunnen u dan
persoonlijk begeleiden en helpen met het instellen.
Klik op de schermafbeeldingen voor een grotere versie
Klik op de schermafbeeldingen voor een grotere versie
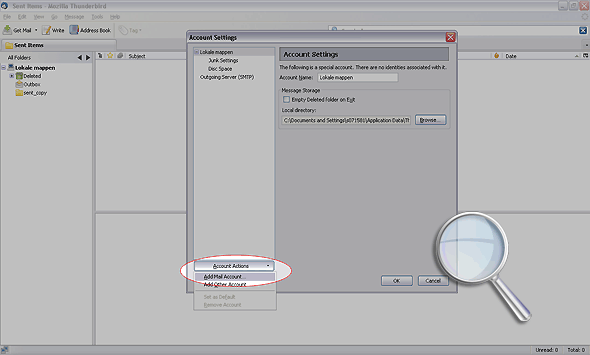
Klik in het scherm dat verschijnt op "Account Actions", en in het lijstje dat uitvouwt op "Add Mail Account".
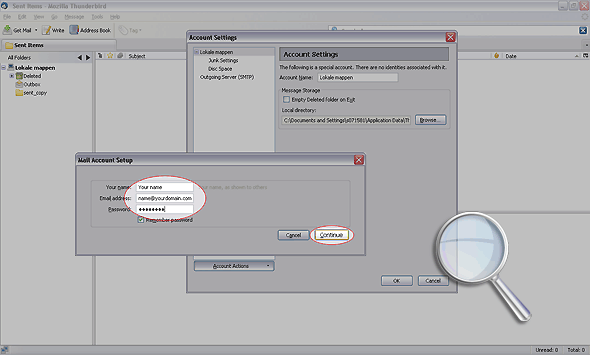
Er verschijnt een venstertje. Vul bij "Your name" uw naam in, deze wordt getoond de ontvanger van door u gestuurde email. Vul vervolgens bij "Email address" uw emailadres in, en tenslotte vult u bij "Password" het door u in Youcontent CMS ingestelde wachtwoord in. Druk vervolgens op "Continue".
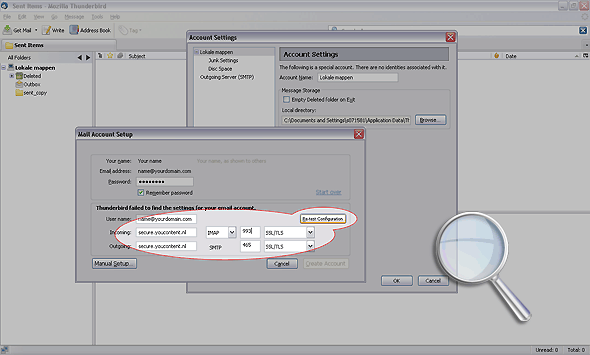
Thunderbird probeert nu tervergeefs automatisch de serverinstellingen te detecteren. Er verschijnen een aantal nieuwe velden. Vul als eerste bij "User name" uw emailadres in. Vul nu achter "Incoming" het volgende in: "secure.youcontent.nl" (zonder accenten). Selecteer "IMAP", en vul daarachter "993" in. Kies het meest rechtse veld voor "SSL/TLS". Bij "Outgoing" vult u eveneens "secure.youcontent.nl" in. Het getal rechts hiervan verandert u zo nodig in 465 en u kiest wederom voor "SSL/TLS".
Klik nu op "Re-test configuration". Dit kan enige tijd duren, afhankelijk van uw verbinding.
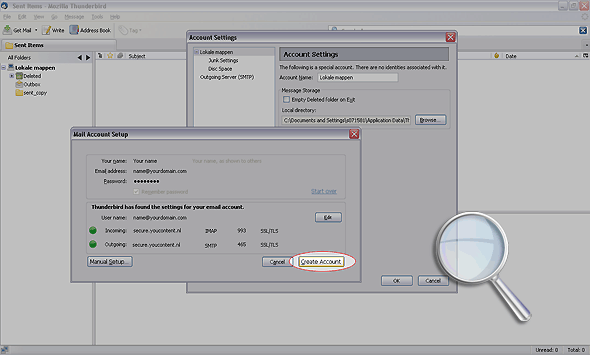
Als Thunderbird de instellingen gevalideerd heeft klikt u op "Create account". Als er een probleem optreed, controleer de instellingen of neem even contact met ons op.








